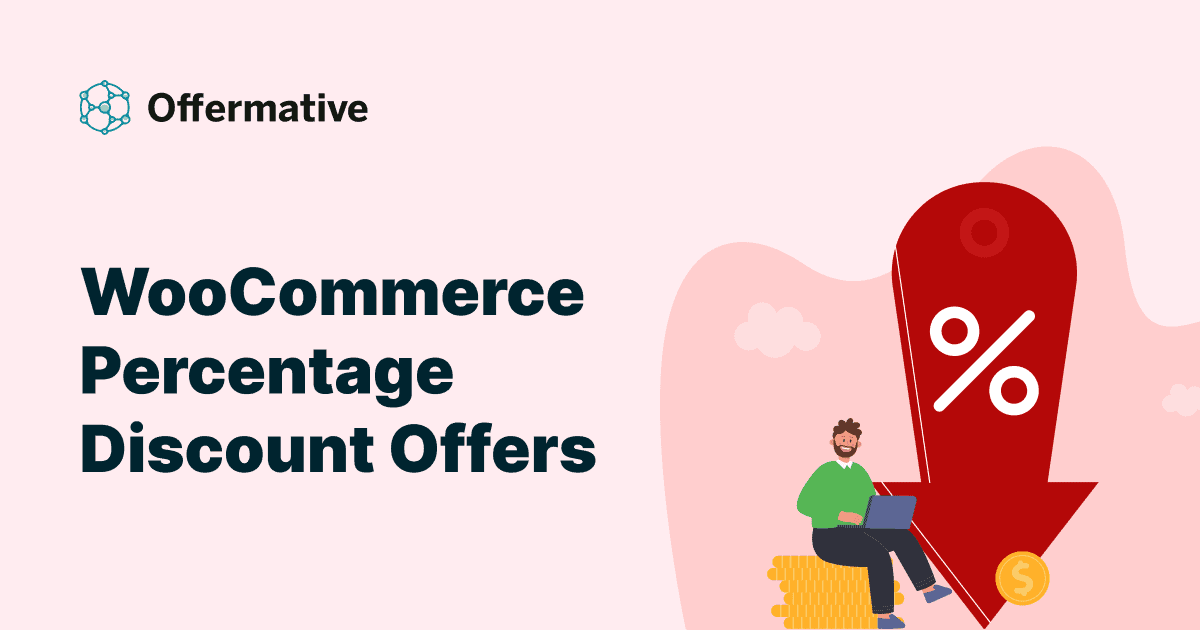It’s easy to get sales by running percentage discount offers. But does that guarantee conversions always?
Apart from the value, the offer appearance also can make or break a conversion.
And that’s the most challenging part – creating such converting offers.
But with Offermative, all that changes instantly. You can set high-converting WooCommerce percentage discount offers within minutes with automation. Let’s see how.
Best plugin to set up WooCommerce percentage discounts
If you have hundreds and thousands of products, it’s very time-consuming to set up offers per product or category basis.
Using Offermative, you can set up converting offers for these products within minutes.
You don’t have to touch a single line of code or do any designing work. You are also completely free from writing offer text, CTA, and rules. Offermative takes care of all the mundane offer tasks.
Just select which offer campaigns you like and make them live on your site.
Offermative also allows you set up WooCommerce percentage discount offers on a product basis, product category basis, quantity-based and more.
Create hundreds of WooCommerce percentage offers like these with Offermative:
- 15% discount sitewide
- 20% discount on the Clothing category
- 5% off on iPhone 15 Pro only
- 25% off on purchase of more than 15 items from the FMCG category
- 15% off on purchase of 10 or more products from any category
- 10% off only on the red color T-shirt and white color jeans
- 15% off on the premium variant (upsell) if the cart contains the lower-end variant.
- 30% off if the cart total exceeds $1000
- 5% discount for new orders
You can show these percentage discount offers via popups, slide-ins, header/footer bars that will nudge customers to buy your products.
Steps to set up different percentage discount offers
Let’s look at some top most widely used percentage discount offer types people set up. You can follow the same steps and tweak changes to set up offers as per your requirements:
How to set up a sitewide percentage discount offer?
- Install and activate Offermative plugin.
- Then, log in using your email and password (automatically sent to your email).
- Enter some requirements under the
Settingsscreen as shown – your target customers, their desires, the language you want to generate the offers, the maximum discount you want to provide, and any exclusions. Save your Settings. More about it here. - Now you’ll see the
Generate Offer Campaignsbutton. Click on it. You’ll have further two options:- Let Offermative decide option
- Other offer types (you can choose multiple options)
- Select the ‘
Sitewide discount - fixed or percentage’ option. You can also select other offer types. Click on Generate. - Offermative will generate ten campaigns in one go each on click of the Generate Campaigns button. Click the same button to generate more campaigns.
- You’ll see your offer designs and the text already generated for you. All are editable. Use the arrows to navigate between campaigns if you don’t like any.
- Give a title to your offer, say ‘Flat 35% off everything’.
- Enter the discount amount.
- Select the pages where you want to show the offer.
- Choose the date range and time the offer will be shown to the visitors.
- Below is the TEXT section you can edit for the offer copy – headline, description, CTA…
- Since it’s a sitewide percentage discount sale and you want to show it to all users, do not set any rules. However, you can set some rules to show offers based on products, product category, cart total if you wish to.
- Select from multiple message types (mobile-optimized) to show you offers – pop-ups, slide-ins, header-footer bars, notification boxes…You can also test with different message types on different pages to see which converts better. View more about campaign generation.
- Tick the
Approvecheckbox and hit the Publish campaigns button.
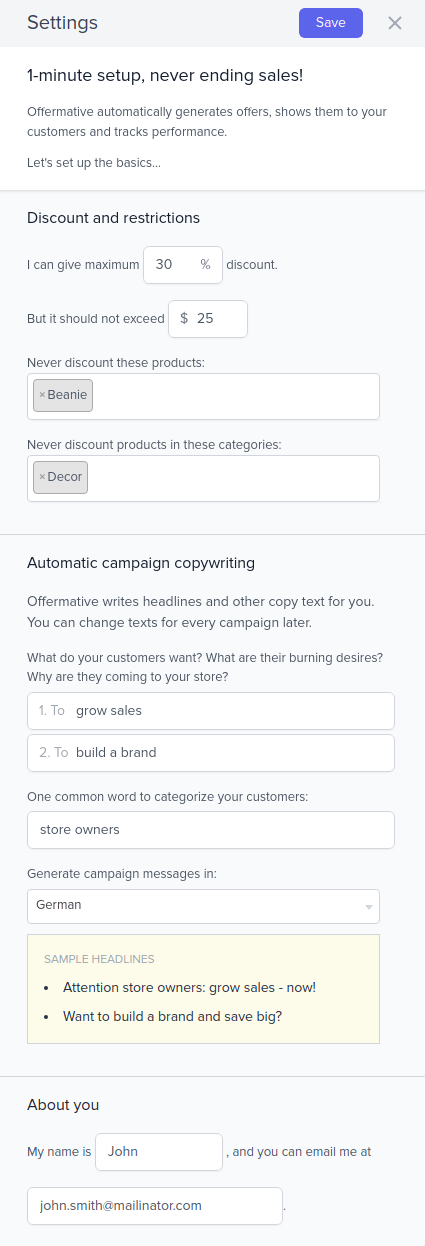
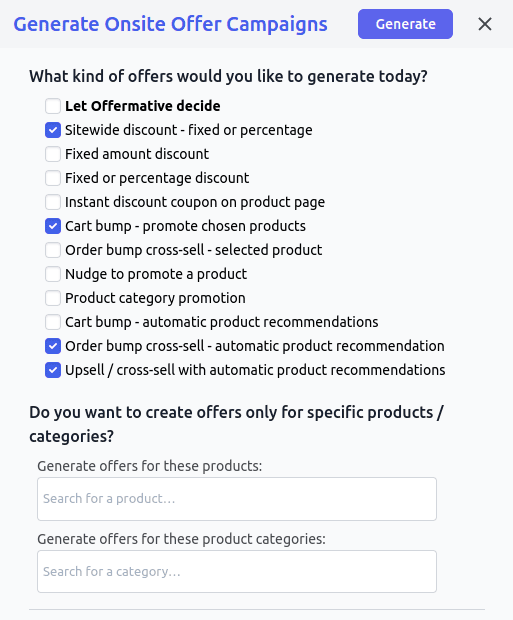
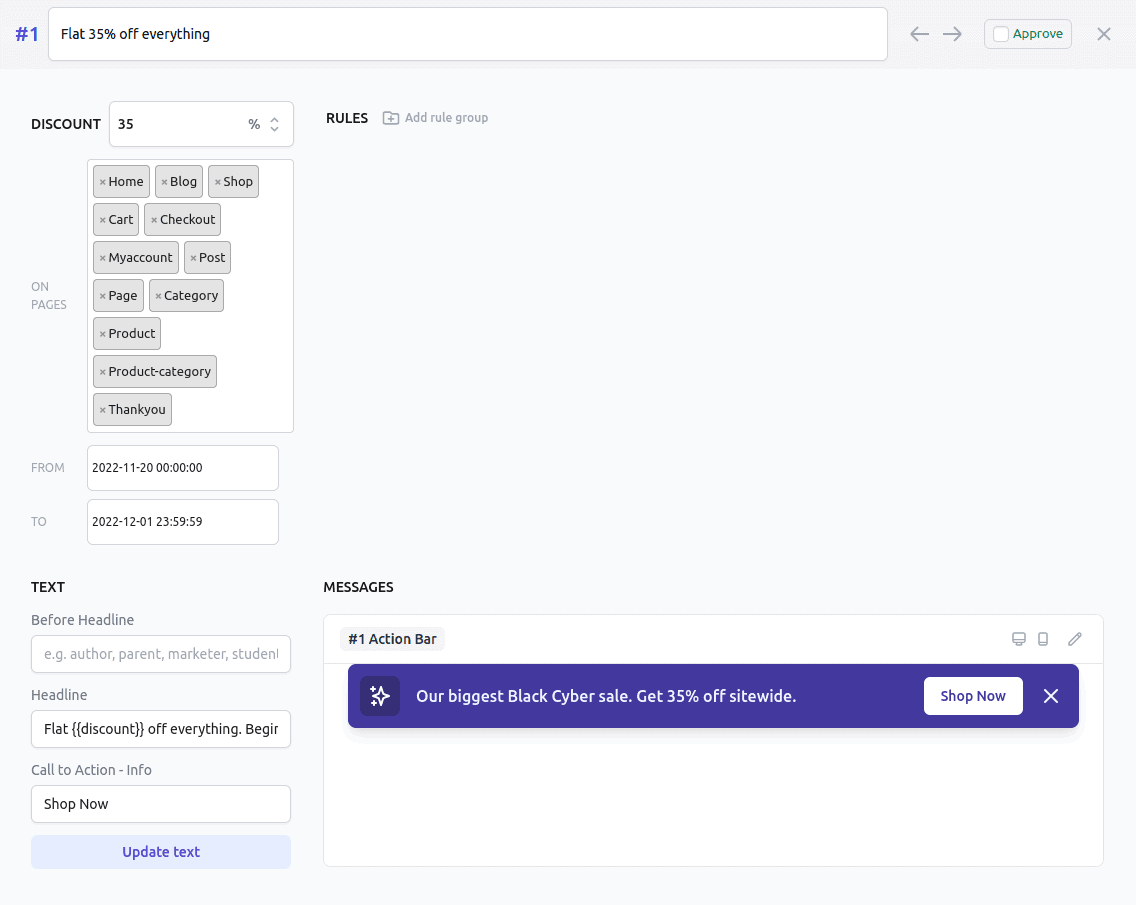
That’s it.
When a visitor lands on your website, they will see the sale message. And when they add products to the cart, the discount will be automatically applied.
How to set up an upsell offer?
Here, you won’t offer a discount directly. Instead, you are offering a more value-driven product at some additional cost.
Indirectly, it’s a discount offer for customers when they calculate the benefits they get on buying a better product.
To set upsell offers, repeat the same steps you followed for the sitewide offer. The Rules and other things will change a bit.
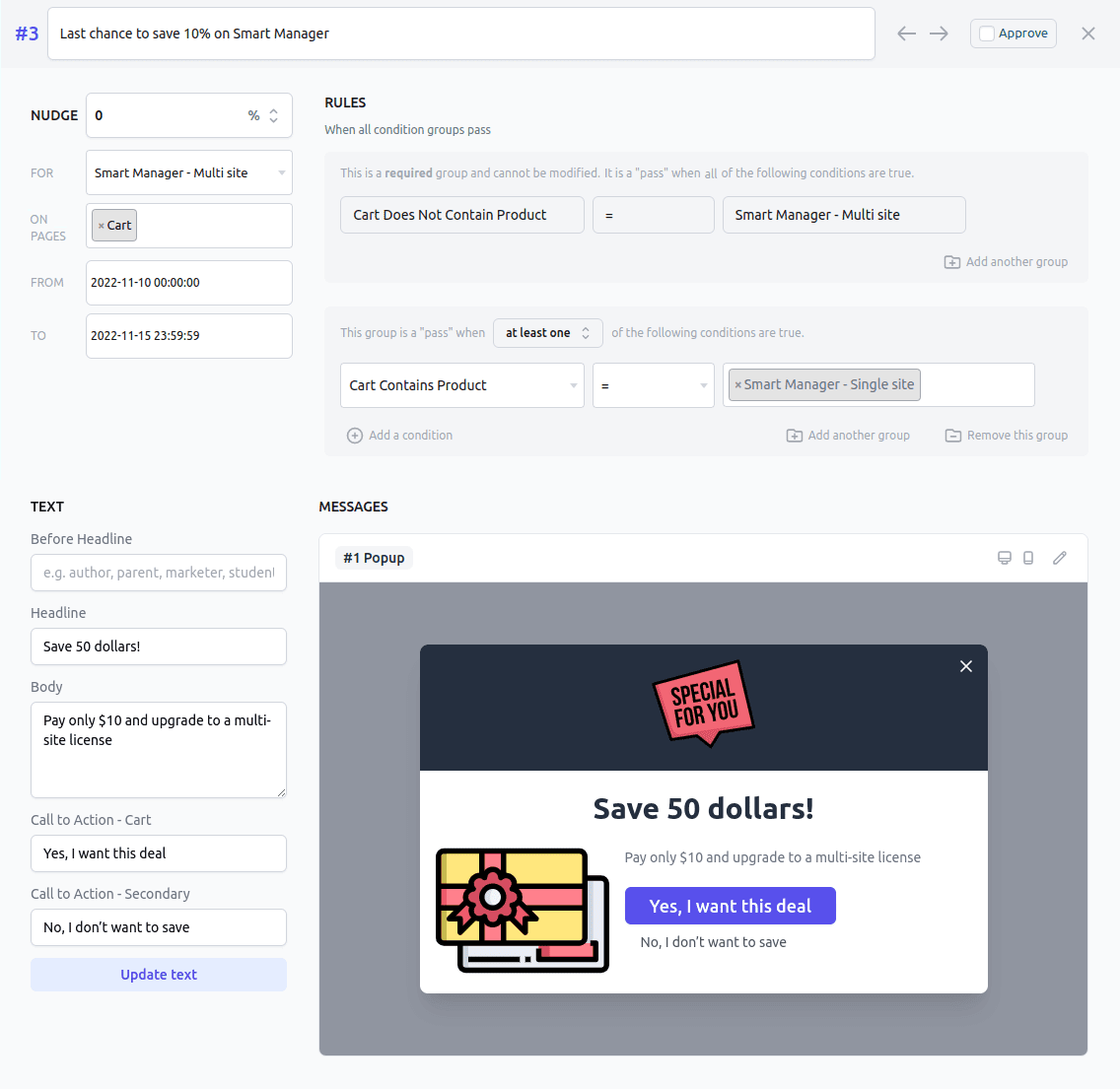
- Enter the campaign title on the top.
- On the top-left of the campaign, enter the discount as zero. In case you wish to provide some discount, enter the value.
- Under FOR, enter the product you want to upsell. In this case, we want to upsell a ‘Smart Manager multi-site license’ when any user adds a ‘Smart Manager single site license’ to the shopping cart. Offermative also works with WooCommerce Subscriptions and other product types.
- Under ON PAGES, select the
Cartpage. - Choose the date range and time the offer will be shown to the visitors.
- Under RULES, set the rules as follows:
Cart Does Not Contain Product = Smart Manager – Multi sitewhich is obvious.Cart Contains Product = Smart Manager – Single siteon which you want to show the upsell offer.
- You can also set up multiple rules based on cart total, customer purchase history, customer LTV to show the upsell offer. The offer will be shown only when all the condition rule groups are satisfied. You can also edit the campaign rules.
- Under the MESSAGES section, we select the Popup message type.
- You can click on the Pencil icon to customize each message type for colors, fonts, buttons and other CSS elements.
- Publish your campaign.
That’s it. Your WooCommerce cart upsell offer is ready. Here’s how your upsell popup would look:
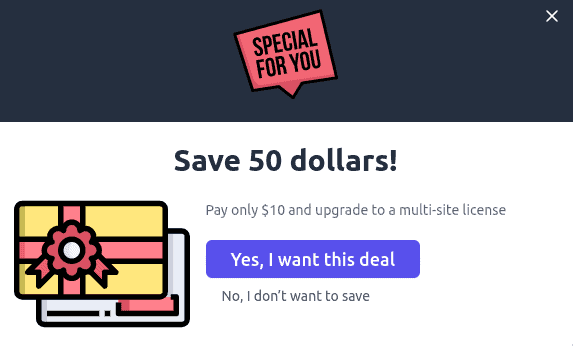
How to set up a bulk discount offer?
In this case, we’ll offer a percentage discount based on product quantity.
- Give a suitable title to your offer at the top and enter the required discount. In our case, it is 15%.
- Under
RULES, click on Add rule group. - Set the condition as
Product Quantity >= 10. - Under
ON PAGES, add or remove the pages you want to show the offer. - Customize the campaign for colors, font, headlines, CTA, date range and other design elements if you wish.
- Click on
Approveand Publish your campaign.
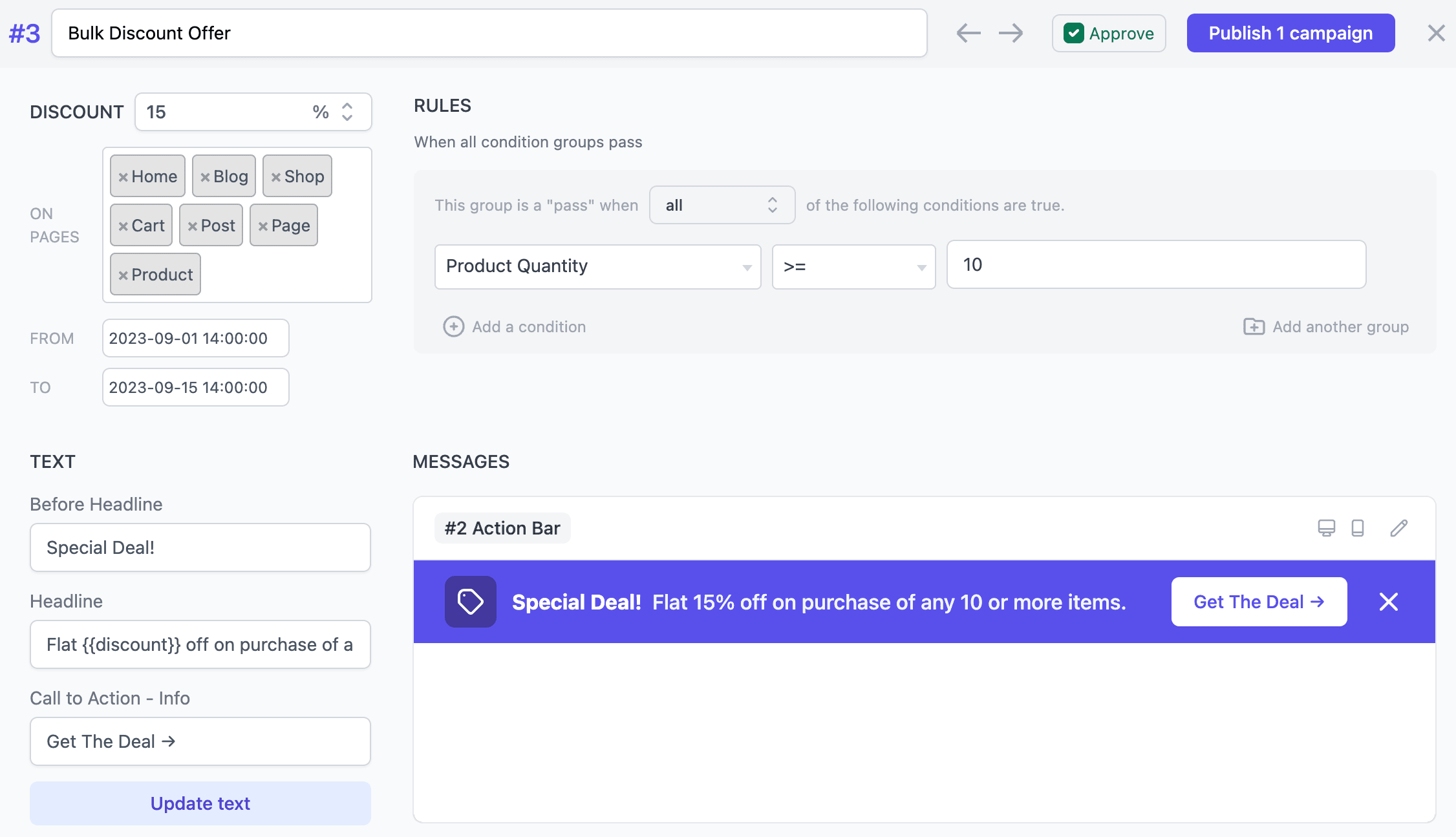
Your sitewide bulk discount offer is ready! Doesn’t it look engaging on the website!
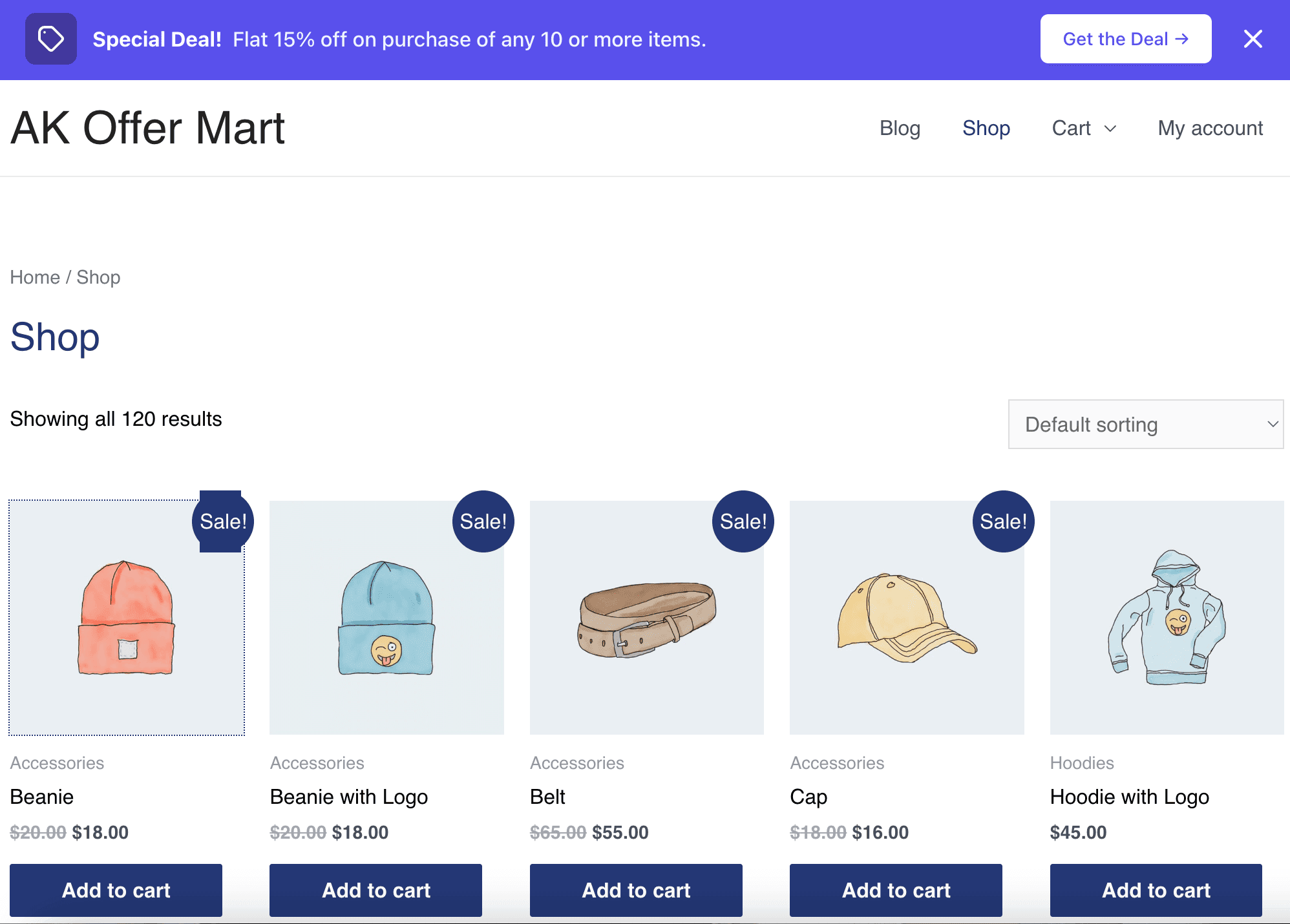
Conclusion
With Offermative, you are guaranteed time savings, more sales and conversions.
It’s the easiest plugin to set up WooCommerce percentage discounts and other offers like upsells, BOGO, order bumps and more on thousands of products within minutes.
Get the plugin today and see the magic.
And if you don’t make money, let us know. We’ll help you make it!